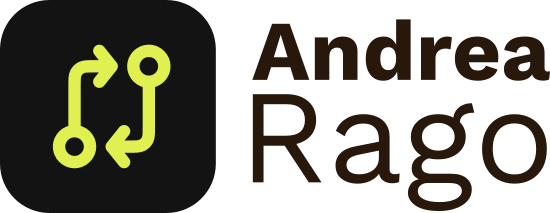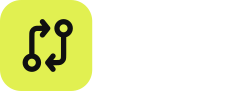[vc_row][vc_column][vc_column_text]
Premessa #
In questa guida verranno presi in considerazione soltanto le funzionalità base. Per funzioni più avanzate o per approfondire alcuni argomenti si consiglia di leggere la documentazione ufficiale: https://docs.woocommerce.com/.
[ht_message mstyle=”alert” title=”Attenzione” show_icon=”true” id=”” class=”” style=”” ]Prima di procedere assicurarsi di avere un account utente abilitato ad amministrare Woocommerce (richiesto almeno un account con diritti di “Gestore Negozio”).[/ht_message][/vc_column_text][/vc_column][/vc_row][vc_row][vc_column][vc_column_text]
Inserimento di un prodotto #
Vediamo come inserirne uno:
- Effettuare l’accesso al pannello di controllo di WordPress (l’URL al pannello di controllo ti è stato consegnato dal tuo tecnico).
- Nella barra laterale sinistra, cliccare su “Prodotti”.
- Cliccare sul pulsante “Aggiungi Nuovo” e attendere il caricamento della maschera.
- Nel campo “Nome prodotto” inserire il nome del prodotto.
- Nel campo sottostante, quello con l’editor di testo, scrivere la descrizione del pacchetto.
- Scorrere nella pagina verso il basso e raggiungere la sezione “Dati del prodotto”.
- Per inserire i prezzi, cliccare su “Generale” e inserire i valori di prezzo di listino e prezzo scontato. È possibile pianificare il periodo di tempo nel quale il prodotto si troverà in offerta, cliccando su “Pianifica” a destra del campo “Prezzo in Offerta”.
- è possibile anche inserire una “Breve Descrizione” del prodotto tramite l’apposito campo di testo. Basta scorrere in basso la pagina e inserire la descrizione breve nel campo di testo.
- Per impostare l’immagine del prodotto (che verrà visualizzata nella fase di checkout) scorrere la pagina fino a trovare la sezione (a destra) denominata “Immagine del prodotto” e cliccare su “Imposta immagine del prodotto”. Una volta selezionata l’immagine, cliccare sul pulsante blu “Imposta Immagine Prodotto”.
- Impostare la categoria prodotto, scorrendo la pagina fino alla sezione “Categorie Prodotto”. Selezionare la categoria desiderata tramite il quadrato bianco a sinistra del nome della categoria.
Ora per salvare il lavoro svolto, scorrere in alto e cliccare sul pulsante “Pubblica”.[/vc_column_text][/vc_column][/vc_row][vc_row][vc_column][vc_column_text]
Modifica di un prodotto #
Vediamo come modificarne uno:
- Effettuare l’accesso al pannello di controllo di WordPress (http://tuodominio.ext/wp-admin/).
- Nella barra laterale sinistra, cliccare su “Prodotti”.
- Nella tabella prodotti che appare a schermo cliccare sul nome del prodotto che si desidera modificare.
- Nel campo “Nome prodotto” modificare il nome del prodotto.
- Nel campo sottostante, quello con l’editor di testo, modificare la descrizione del prodotto.
- Scorrere nella pagina verso il basso e raggiungere la sezione “Dati del prodotto”.
- Per modificare i prezzi, cliccare su “Generale” e inserire i valori di prezzo di listino e prezzo scontato. È possibile pianificare il periodo di tempo nel quale il prodotto si troverà in offerta, cliccando su “Pianifica” a destra del campo “Prezzo in Offerta”.
- È possibile anche inserire una “Breve Descrizione” del prodotto tramite l’apposito campo di testo. Basta scorrere in basso la pagina e modificare la descrizione breve nel campo di testo.
- Per rimuovere l’immagine del prodotto, scorrere la pagina fino a trovare la sezione (a destra) denominata “Immagine del prodotto” e cliccare su “Rimuovi Immagine”.
- Per modificare l’immagine del prodotto, scorrere la pagina fino a trovare la sezione (a destra) denominata “Immagine del prodotto” e cliccare sull’immagine stessa. Dalla finestra che appare selezionare la nuova immagine e cliccare sul pulsante blu “Imposta Immagine Prodotto”.
- Impostare la categoria prodotto, scorrendo la pagina fino alla sezione “Categorie Prodotto”. Selezionare la categoria desiderata e de-selezionare la categoria non più desiderata tramite il quadrato bianco a sinistra del nome della categoria.
- Ora per salvare il lavoro svolto, scorrere in alto e cliccare sul pulsante “Pubblica”.
[/vc_column_text][/vc_column][/vc_row][vc_row][vc_column][vc_column_text]
Eliminare un prodotto #
Vediamo come eliminare un prodotto dal catalogo:
- Effettuare l’accesso al pannello di controllo di WordPress (l’URL al pannello di controllo ti è stato consegnato dal tuo tecnico).
- Nella barra laterale sinistra, cliccare su “Prodotti”.
- Nella tabella prodotti che appare a schermo cliccare sul nome del prodotto che si desidera modificare.
- Nella barra laterale destra cliccare su “Sposta nel cestino“.
[/vc_column_text][/vc_column][/vc_row]