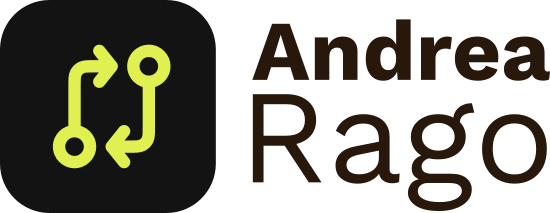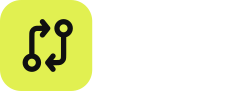[vc_row][vc_column][vc_column_text]In questa guida vedrai come inserire un prodotto a spedizione gratuita.[/vc_column_text][vc_column_text]
Prima di iniziare… #
Prima di iniziare è necessario che tu abbia già:
- Già inserito un prodotto a catalogo (Vedi qui come fare).
- Già inserite due classi di spedizione, una gratuita e una standard e i relativi costi di spedizione (Vedi qui come fare).
[/vc_column_text][vc_column_text]
Impostiamo la spedizione gratuita per il prodotto #
Ora possiamo passare all’impostazione della spedizione gratuita. Sfrutteremo la classe “Spedizione Gratuita” create precedentemente.
[/vc_column_text][/vc_column][/vc_row][vc_row][vc_column][vc_cta h2=”Preferisci che la spedizione sia a pagamento?” txt_align=”center” add_button=”bottom” btn_title=”Vedi come fare” btn_style=”flat” btn_color=”blue” btn_size=”lg” btn_align=”center” btn_link=”url:https%3A%2F%2Fhelp.inspirationaltravelcompany.it%2Farticolo%2Finserimento-di-un-prodotto-a-catalogo-con-spedizione-a-pagamento-woocommerce%2F|title:Inserimento%20di%20un%20prodotto%20a%20catalogo%20con%20spedizione%20a%20pagamento|target:%20_blank|rel:nofollow”]Preferisci che la spedizione abbia un costo? Segui la nostra guida per inserire un prodotto con spedizione a pagamento.[/vc_cta][/vc_column][/vc_row]